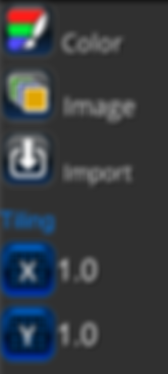Ambient color adjustment
-
Go to Scene Settings
-
Press the Color Picker icon under the Ambient Color indicator bar.
Importing Custom Props
There are two ways to import your own props/assets into ShotPro.
-
Import (optimized) prop. Optimized props are LiDAR scans, photogrammetry images or 3D objects that you would like to use in ShotPro. These are sent to us for optimization and possible enhancements as per your request. This will result in a prop that is optimized for ShotPro and will run very efficiently. There are no size or polygon limits like the ones associated with directly importing your OBJs. There is a $10/object charge for this service.
-
Importing .obj props directly. This is the legacy importer for obj files. Recommended for objects with few polygons.
Custom (optimized) props:
Optimized props are custom props created from various sources like a LiDAR scan, or photogrammetry set of images, or a 3D object. With this process you can capture just about any custom object or set you need. You can use a LiDAR app like the ones available on the latest iOS devices to quickly scan what you need. If you need more detail you can use any digital camera and capture 20 to 200 photos, then send those to us and we will process them using photogrammetry into a 3D object optimized for use in ShotPro. And finally you can send us a 3D object and we will process it for ShotPro. We can provide add-ons to your props which will give you the ability to change color for particular parts of the object, or enable/disable custom objects like hats, glasses, backpacks, and clothes for characters, turn headlights on and off, open/close car doors, add particle systems like smoke, and so on. The charge for processing is $10/prop. Add-ons are extra.

LiDAR scans.
You can use a LiDAR scanner to capture an object, person, room, or outdoor scenes. LiDAR scanning is very quick and easy to do.

Photogrammetry
Take multiple stills of the subject (between 20 and 200) from different angles and send them to us for processing. We will turn them into a 3D prop which is optimized for ShotPro. You can photograph anything from small objects to outdoor drone captures. This process usually produces high quality 3D objects. Several levels of detail are available.


3D Models
Optimize your 3D models so they work efficiently in ShotPro even if they are above the 50K polygon limit as is required for the legacy .obj importer. We can add customizations like making your characters animatable.
Importing .obj props directly
ShotPro supports importing custom objects. These objects can be accessed in the My Imports section. Please follow these guidelines when importing custom objects:
-
Must be in the OBJ format.
-
The polygon count must be 50,000 or less per object.
Note: Files downloaded from the web may need some cleanup work before being ready for ShotPro. This would be done in a 3D program such as Blender or Maya. If you’re finding this challenging, then it is advised to use Prop Shop and send us Prop Requests instead.
Tip: On Desktops you can use the Import button to bring in new objects.


This shows an imported prop listed in the My Imports section.
This is an .obj file imported through the My Imports section.
Configuring Materials
You can view the object’s material list in the Colors section of its Inspector. Click on one of the Materials to view its properties in the Sidebar.
Color: Set the tint color.
Image: Apply a built-in image.
Import: Apply an imported image (png or jpg).
Tiling x/y: Set the repeat count.